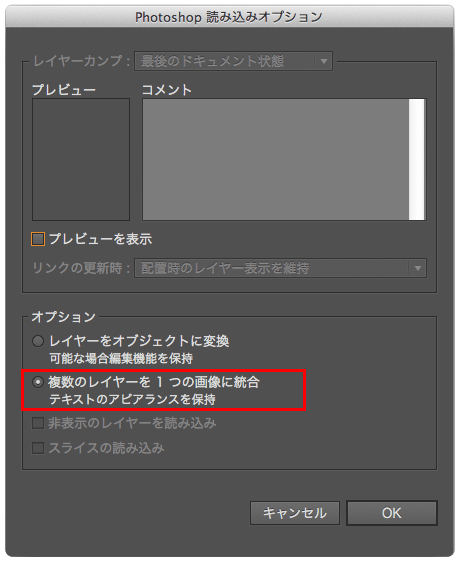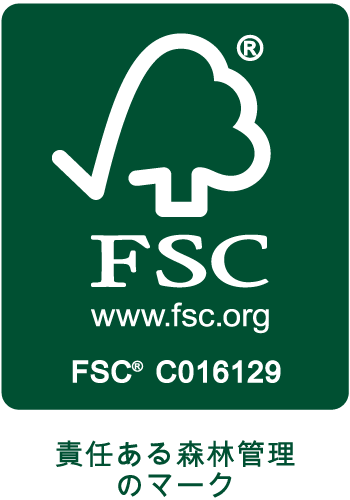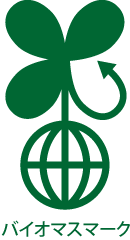リンク画像と埋め込みについて
Illustratorの配置画像には「リンク画像」と「埋め込み」という2種類の方法がありそれぞれに特徴があります。
リンク画像について
Illustratorのファイル自体には画像データは取り込まれず、別に用意された画像ファイルとリンクして画像がプレビューされます。そのためIIllustratorファイル自体のデータ容量はそれほど大きくならずに扱えます。
正常にリンクされているかはリンクパレットで確認することができます。
※入稿する際はIllustratorファイルと配置した全ての画像ファイルをセットにして入稿してください。
リンク状態はリンクパレットから確認できます。メニュー[ウィンドウ]→「リンク」
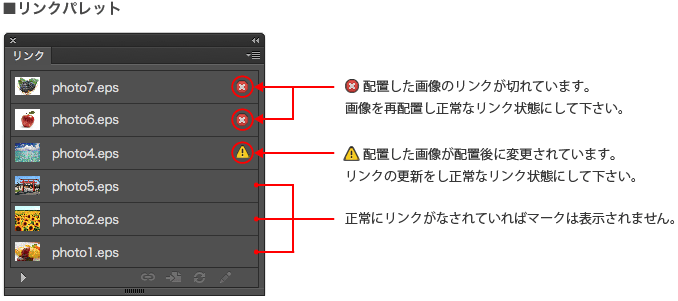
埋め込みについて
Illustratorファイル自体に画像データが取り込まれて一体化されます。そのためファイルサイズは大きくなります。
また画像データを修正した場合は、埋め込み画像には反映されませんので再度配置する必要があります。
画像の配置状態はリンクパレットで確認することができます。
※すべての画像を埋め込んだ場合、入稿データに画像ファイルは必要ありませんがIllustratorファイルの容量は非常に大きくなりますので注意が必要です。
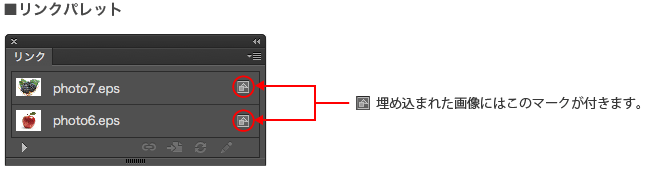
画像を埋め込む方法と注意点
リンクパレットから埋め込みたい画像を選択してリンクパレットの右上にあるオプションメニューより[画像を埋め込み]を選択すると画像が埋め込まれます。
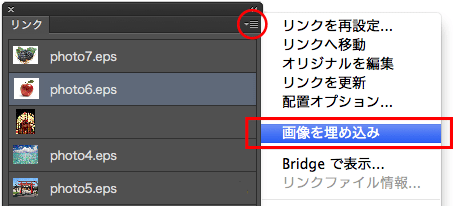
Photoshop読み込みオプションが表示されたら
透明を含んだPhotoshop画像を埋め込むと、埋め込む際に「Photoshop読み込みオプション」が表示されますが、「レイヤーをオブジェクトに変換」を選んで埋め込むと、画像のサイズが変わることがありますので、必ず「複数のレイヤーを1つの画像に統合」を選択して埋め込んでください。